
To run any command with objects included in the design scheme (deletion, stiffness assignment, application of loads, etc.), first of all you must point to the corresponding objects by selecting them from the general scheme. To delete the object, it is necessary to indicate it (further, the operation of selecting model objects will be called selection).
Commands related to the components of the model are executed in the following sequence:- all the necessary objects are selected (elements, nodes);
- corresponding operation command is entered.
LIRA-FEM software has a large set of selection commands and displaying operations for the fragments of the model that can be found in the toolbar Select (Fig. 1).


The toolbar Select (Fig. 1 a, b) may vary depending on the commands added or deleted by the user. When the selection command is activated, there are several ways to select an object:
1) Automatic object selection
Automatic object selection while running the following commands:- select coincident nodes;
- select nodes of selected elements;
- select coincident elements;
- select elements adjacent to selected nodes;
- previous selection;
- inverse selection.
2) Single left-click on the object
Single left-click on the object while running the following commands:
- select nodes;
- select elements;
- select vertical and horizontal bars;
- select structural element;
- select unification group of elements;
- select unification group of structural elements (STE);
- select coincident nodes;
- select block.
If several objects are in the cursor area, the user can see the Select node / Select elements dialog box (Fig. 2) on the screen. The user can specify which objects converging at the specified point should be marked. The user should click the desired item and, then, the Apply button.
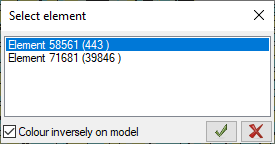
3) Frame Selection
Frame type of selection (rubber window), i.e. a rectangular area with solid line sides that appears on the screen if the user left-clicks anywhere in the workspace and move the cursor while running the commands like Select nodes, Select elements, Select vertical and horizontal bars.
There are two types of frames for object selection: a regular frame and a section frame.
To select the objects using a regular frame, left-click anywhere in the workspace and move the cursor from left to right. As a result, the objects inside this frame will be selected. At the same time, without affecting the selection of other elements, the deselection of the elements is still possible by holding down the CTRL key. Also, hold the SHIFT key to add an item to already selected ones.
Section frame selection is similar to a regular frame one, however, after the left-click, you should move the cursor from right to left. At the same time, the object should not necessarily be inside the frame to be selected. It is enough to cover at least the part of the object.
4) Contour Selection
Selection using the Contour while running the following commands:
- select nodes;
- select elements;
- select vertical and horizontal bars.
5) PolyFilter Selection
Using a PolyFilter dialog box for selection of model objects taking into account their properties.
6) Structural Blocks Selection
Using Structural Blocks dialog box for creating and editing structural blocks. As structural blocks can be any parts of the construction, assigned by the user (columns, beams, walls, slabs, frames, trusses, floors, etc.).
Using the Structural Blocks dialog box, it is convenient to find, select, and fragment individual elements of buildings and constructions on the model, being guided by the assigned names and marks of structural blocks.
7) CTRL+A
CTRL+A keyboard shortcut is used to select all elements and nodes in the model.
8) Other
Single left mouse click on construction axes and markers, or frame selection of construction axes and markers (Fig. 3) while running the following commands:
- select nodes;
- select elements;
- select vertical and horizontal bars.

During the work, when you constantly have to select certain objects, use a convenient operation called Previous Selection. It allows to return to the last selection of nodes and/or elements. To cancel a previously made selection of nodes and elements, specify the selected components for a second time or click the button ![]() - Unselect All. You can also deselect using the ESC button if the workspace is in focus.
- Unselect All. You can also deselect using the ESC button if the workspace is in focus.
If you find a mistake and want to inform us about it, select the mistake, then hold down the CTRL key and click ENTER.

Comments